
Task Manager Tabsįigure 3: The Task Manager console window has six tabs.Īcross the top of the main window in the Task Manager console are a number of different tabs: Applications, Processes, Services, Performance, Networking, and Users (Figure 3). Vital Information at a GlanceĪt the bottom of the Task Manager window–no matter which tab you happen to be viewing–is a sort of dashboard view that displays the current number of running processes, the percentage of the processor capacity being used, and the percentage of physical memory.įigure 2: The bottom of the Task Manager has a dashboard displaying vital information.The information displayed here can instantly let you know if a process or application is consuming all of the CPU or memory resources, which is your first clue for troubleshooting a problem. Use any of the above techniques, and you will open up the Task Manager console.

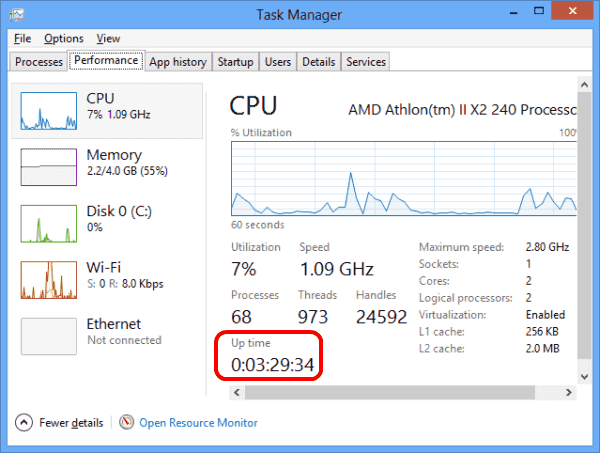
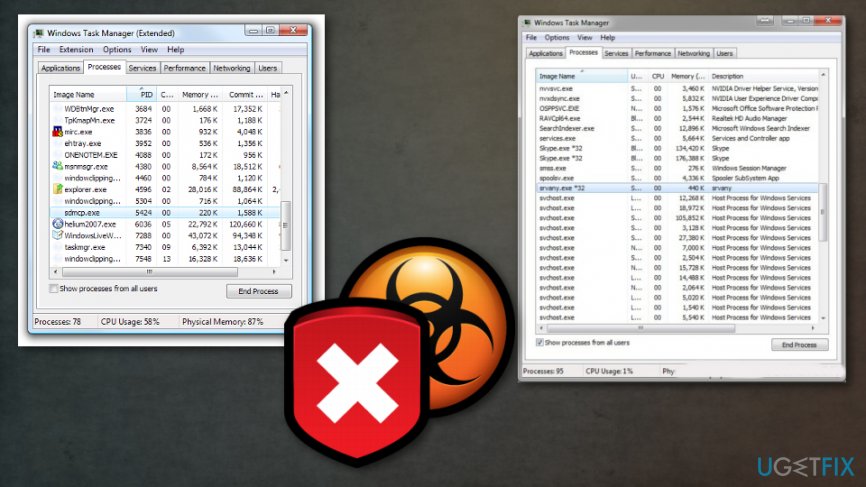
Figure 1: When you open Task Manager, it displays the Applications tab by default.To begin with, you have to open up Task Manager.


 0 kommentar(er)
0 kommentar(er)
